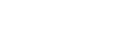Browse:
Multiple databases have the ability to save items. EBSCO Quick Search, and ProQuest Central provide options to save items to be viewed later. The JFL also provides access to download RefWorks which is a citation manager.
Students, staff, and faculty can access RefWorks, a citation management tool. This tool saves resources as you research and assists with citations, citation formats and bibliographies. To access RefWorks, begin here.
When you run a search using the Find Resources search bar on the homepage of the library, the results provide a folder in order to save resources directly to your RefWorks library when you are logged into RefWorks. If you are not logged in to RefWorks, when you exit out of the page or close your browser, the resources saved in that folder will not be saved. You can begin using RefWorks by logging in here.
Saving items to EBSCO
If you would like to permanently save items to a folder in EBSCO, you will first have to create an account (separate from your Liberty account):
Saving items to ProQuest
ProQuest Central also has the ability to permanently save items to a folder when you create an account (separate from your Liberty account):
If you have any additional questions, feel free to reach out to us at (434) 582-2220 or at research@liberty.edu.
Was this helpful? 0 1